Как узнать реальную скорость передачи данных по USB?
Расширив ассортимент своих аксессуаров USB кабелями, мы столкнулись с необходимостью разъяснения покупателям реальной скорости передачи данных, которую поддерживает данный интерфейс. Вопрос этот крайне не простой, потому что, мало того, что существует несколько версий стандарта USB и огромное количество сценариев использования устройств с этим интерфейсом, так еще и маркетологи окончательно всех запутали, изменив нумерацию версий.
Мы планируем выпустить цикл публикаций, в которых мы расскажем о разных версиях USB, реальной скорости работы устройств и множестве различных нюансов. Это первая часть нашего цикла.
Говорить будем о классическом USB интерфейсе Type-A.
 Виды USB интерфейсов и разъемов
Виды USB интерфейсов и разъемов
Версия USB и скорость передачи данных
Начнем с того, что скорость передачи данных, а именно записи и чтения файлов, важнее всего для носителей информации или, как их еще называют – накопителей. Покупая, скажем, флешку или SSD диск, которые подключаются по USB интерфейсу, иногда на упаковке или в инструкции можно увидеть эти самые скорость чтения и записи. Но, во-первых, производители далеко не всегда указывают эту информацию, а во-вторых, указанная скорость является максимально возможной и, к сожалению, она далека от реальной. Чаще, в угоду маркетингу, на упаковке указывается лишь версия USB и соответствующий ей логотип. Так что, зачастую, покупатель либо вовсе не знает, что ожидать от свежекупленного накопителя, либо получает совсем не то, на что рассчитывал.
В нижеприведенной таблице, наглядно показано, какую информацию можно встретить на упаковке. Из всего изобилия, интересующие нас данные – это версия USB и максимальная скорость. Как видите, с каждой новой версией стандарта, скорость возрастает. Однако, как мы говорили выше, к сожалению, эти цифры сильно отличаются от тех, что пользователь увидит при работе с устройством. Попробуем разобраться почему.
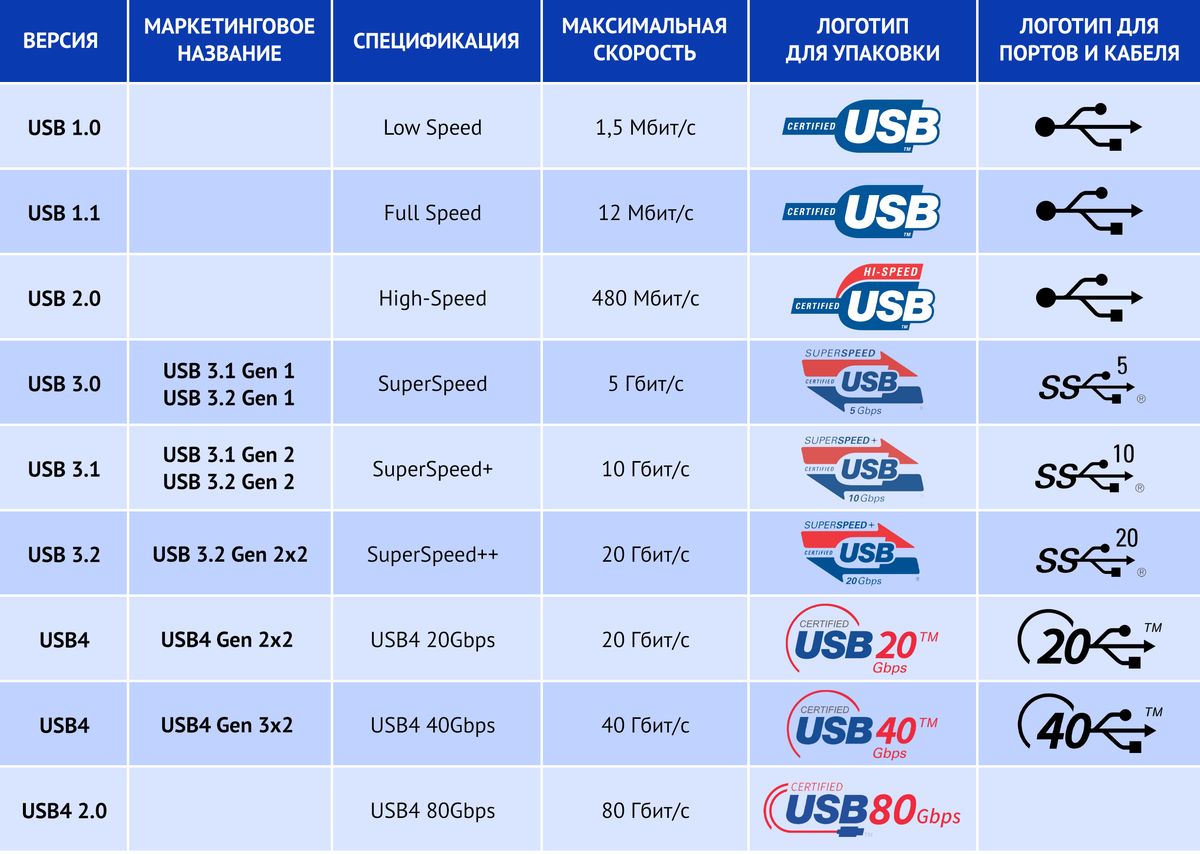
Отдельно хочется обратить ваше внимание на второй столбец. В своё время в угоду маркетингу были внесены изменения в названия стандартов, что до сих пор вызывает множество вопросов. Об этом мы подробно расскажем в третьей части нашего цикла.
Какую максимальную скорость поддерживает USB интерфейс?
Рассмотрим, какая именно максимальная скорость передачи данных заявляется для разных версий интерфейса:
- USB 2.0 – до 480 Мбит/с
- USB 3.0 (он же 3.1 Gen 1 и 3.2 Gen 1) – до 5 Гбит/с
- USB 3.1 (он же 3.1 Gen 2 и 3.2 Gen 2) – до 10 Гбит/с
- USB 3.2 (он же 3.2 Gen 2x2) – до 20 Гбит/с
- USB4 (он же 4 Gen 2x2) – до 40 Гбит/с
- и так далее
Именно эти цифры пользователь видит в рекламе и на упаковке, и сразу же дважды вводится в заблуждение. Во-первых, как уже было сказано, потому, что указана максимальная скорость, которая далека от реальной. А во-вторых, потому, что указана скорость в гигабитах в секунду (Гбит/с), тогда как везде, в том числе в Windows при копировании файлов, скорость указывается в мегабайтах в секунду (МБ/с). Как итог, покупатель ожидающий, что копирование файлов на флешку со скоростью 10 Гбит/с будет молниеносным, видит на экране скорость, например, 450Мб/с, что для обывателя в разы ниже.
Кстати, сюда же, до кучи, добавляется путаница с гигБИТами – гигаБАЙТами, и мегаБИТами – мегаБАЙТами, которые являются разными единицами измерения информации. Простому обывателю больше знакомы именно байты (память в телефоне, размер фото- и аудио- файла и прочее, измеряется именно в них), а не биты. Но скорость передачи данных измеряется именно в битах, что также вносит дополнительную сумятицу.
А все дело в том, что это единицы измерения данных, где используются разные множители, а также различается основная единица: бит против байта:
- Гбит/с (Gbps) – скорость измеряется в гигабитах в секунду, где 1 гигабит = 1 073 741 824 битов (округлим для удобства до 1 000 000 000)
- МБ/с (MB/s) – скорость измеряется в мегабайтах в секунду, где 1 мегабайт = 1 048 576 байт (округлим до 1 000 000)
Соотношение между битами и байтами: 1 байт = 8 битов. Следовательно, чтобы преобразовать скорость из Гбит/с в МБ/с, нужно разделить количество бит на 8 и перевести гигабиты в мегабайты.
Откуда же возникла эта путаница? Дело в том, что значение Гбит/с используется для обозначения скорости в гигабитах и чаще применяется в маркетинге и характеристиках сетевых устройств. А МБ/с показывает скорость в мегабайтах и более удобен для измерения реальной скорости передачи файлов, так как операционные системы обычно оперируют байтами.
 USB разъем Type-A
USB разъем Type-A
Как рассчитать скорость передачи данных по USB?
Итак, исходя из вышесказанного, давайте рассчитаем реальную скорость передачи данных на примере USB 3.2 Gen 1 (ранее, USB 3.0), максимальная скорость которого заявлена 5 Гбит/с:
- Разделите на 8, чтобы получить байты: 5 000 000 000 ÷ 8 = 625 000 000 байт/с
- Переведите в мегабайты: 625 000 000 байт/с = 625 МБ/с
Таким образом, максимальная скорость передачи данных USB 3.2 Gen 1 соответствует 625 Мегабайт в секунду. Это не мало, но напомню, что это именно максимальная, скорость, которую достичь не получится. На реальную же скорость влияет еще несколько факторов, о которых мы расскажем в другой части нашего цикла.
Главное, что нужно понимать: Если у вашего ноутбука (или какого-то другого устройства) имеется лишь старенький разъем USB 2.0, то какую бы крутую флешку вы не купили, скорость передачи данных будет не более 480 Мбит/с (а по факту и того меньше).
Версия USB и маркировка разъемов
Версия USB играет не менее важную роль, т.к. в спецификациях и инструкциях компьютеров, ноутбуков и многих других устройств, указывается не скорость интерфейса, а именно его версия: USB 3.0, USB 3.1 и т.п. Зная версию интерфейса вы без труда узнаете и поддерживаемую скорость.
 USB разъем без обозначения версии интерфейса
USB разъем без обозначения версии интерфейса
Если у вас нет под рукой инструкции или вы не можете найти в интернете спецификацию на ваше устройство, то можно обратить внимание на сами USB разъемы (порты):
- Во-первых, каждая версия стандарта имеет свою официальную маркировку. Обратите внимание на последний столбец нашей таблицы: Логотип для портов и кабеля.
- Во-вторых, о версии USB может говорить цвет USB разъема.
Практически всегда, производители прибегают к цветовой маркировке для обозначения версии и типа интерфейса. Однако это и не является строгим стандартом, поэтому есть лишь примерные устоявшиеся правила:
- USB 1.0 и USB 1.1 – Разъемы чаще всего белого цвета, иногда черные
- USB 2.0 – Как правило черные, реже белые.
- USB 3.0 и USB 3.1 Gen 1 – Разъемы синего или голубого цвета
- USB 3.1 Gen 2 и USB 3.2 Gen 2 – Красные или иногда бирюзовые (аквамариновые) разъемы
- USB 3.2 Gen 2x2 – Обычно нет строго определённого цвета, но иногда используют бирюзовый или жёлтый
 Цветные USB разъемы на материнской плате
Цветные USB разъемы на материнской плате
Цвета для более новых версий USB могут варьироваться в зависимости от производителя. Дело в том, что помимо передачи данных, начиная с версии USB 3.0, в стандарт была включена поддержка быстрой зарядки устройств, а там уже предусмотрены свои цвета для разных стандартов и производителей. Так, порты зеленого, фиолетового, жёлтого и оранжевого цвета предназначены для обеспечения повышенного тока, а два последних могут быть активны даже при выключенном компьютере. Например, зеленый цвет разъема говорит о поддержки стандарта быстрой зарядки QuickCharge от Qualcomm, а фиолетовый – SuperCharge от Huawei. Но, это уже совсем другая история.
Так что имейте в виду: не все производители строго следуют этим цветовым кодам, поэтому для точного определения версии USB рекомендуем, все же, обращаться к официальной документации и спецификации устройства.
Вторая часть цикла: Что влияет на скорость передачи данных по USB?
Третья часть цикла: Проблемы с названиями версий USB: почему это сбивает с толку пользователей

